
等了快一個月,就是為了它。

打開後,有一塊保護蓋與ME400C的鍵盤啦!

保護蓋與iPad一樣,可直接吸附在ME400C的側邊上。

保護蓋的正面,有一些折痕,可讓保護蓋立起來變支架。

將二邊向內推,就會變成支架啦!

再來看看鍵盤的部分,巧克力按鍵,與滑鼠觸控板,並支援二指滾動畫面。

這個鍵盤真的很薄,市面賣的超薄,都還沒有這麼薄。

上方可看到,該鍵盤是用藍芽作傳輸界面。

需先充電才能使用。

真的很搭,且鍵盤背面還有髮絲紋。

鍵盤比ME400C還要薄。

接著開啟鍵盤,點一下Windows右下角的「藍芽圖示」,選擇顯示Bluetooth裝置選項。
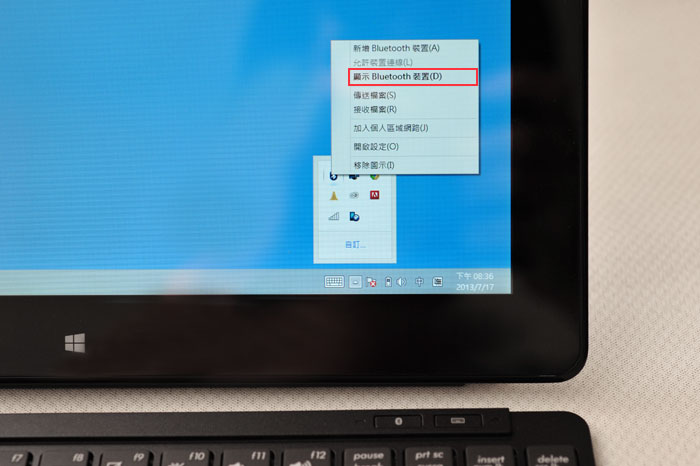
點一下ASUS TransBoard的裝置選項。
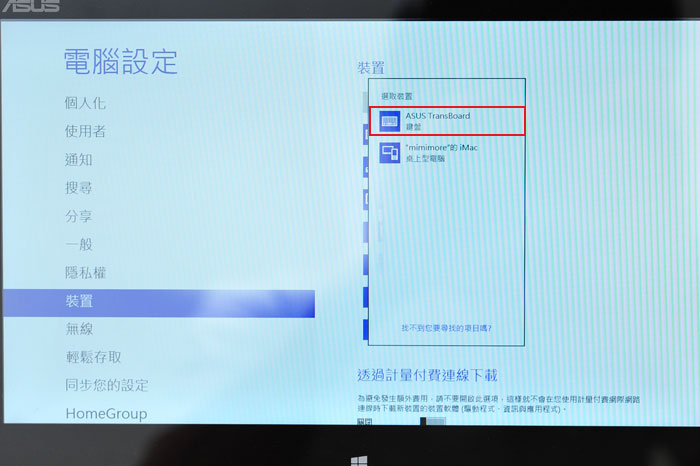
接著輸入螢幕中的數字,就可完成配對。
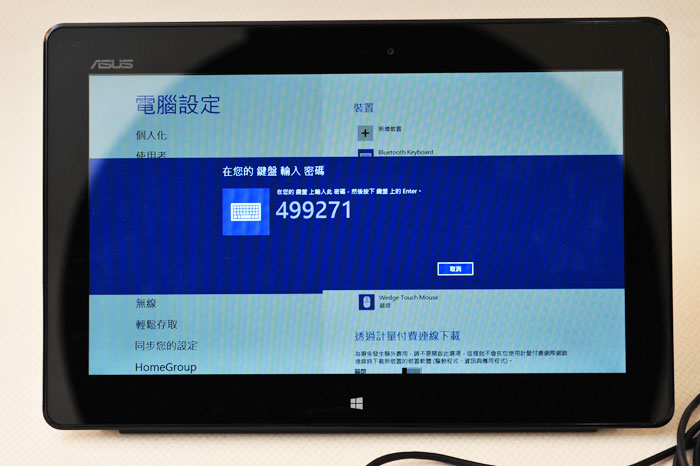
配對完成後,就可開始使用囉!這個藍芽鍵盤還不錯的是,當太久沒用時,會自動進入睡眠模式,就不用擔心忘了關,而沒電啦!
